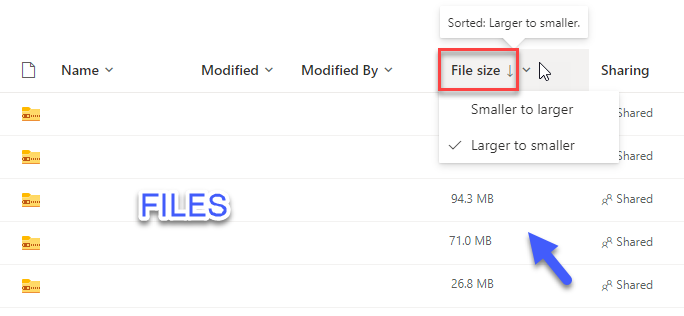Online storage is increasingly a reality in our lives.
Even more when it comes to companies, which use Microsoft Teams and Sharepoint and/or OneDrive for example.
TEAMS has replaced Skype, and added several features to facilitate collaborative work for the companies teams.
It is common to have a TEAMS with several people, who can access common content, and Online. In this case, Sharepoint Online.
Browsing Sharepoint is very simple and can be done through most current browsers. There you can download the data, or even make edits online.
But there is a very interesting tip, especially for those who use Sharepoint. And I want to share it with you now.
Let’s consider a scenario where you navigate to some Sharepoint folder.
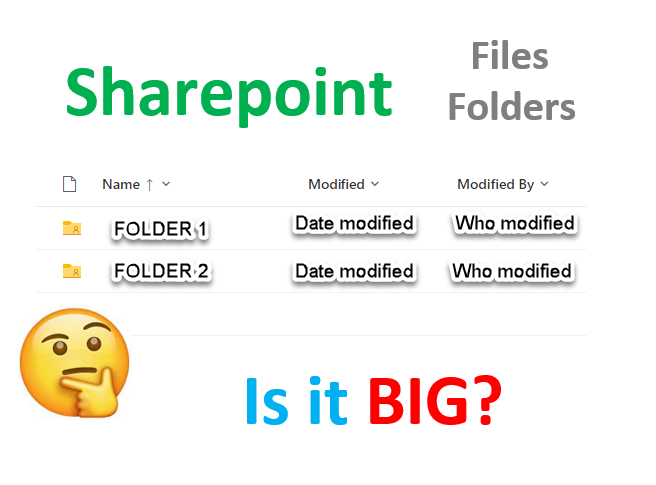
Of course it’s really nice to have information about when it was created (the file or folder) and also who was the last person who modified it. And by default, Sharepoint shows basic columns for Name, Modified and Modified By.
But it would be better to have more “information”. ![]()
For example, often times we need to download a file or folder. Wouldn’t it be nice if we could see the size to get an idea of what we’re downloading? ![]()
The good news is that you can add the “File Size” column to any list view of the SharePoint Online document library - and get the size of each file! (In case of folders, you will see the number of files inside that folder)
And it is very easy to do, these are the steps to add the file size column to SharePoint Online:
-
Navigate to the SharePoint Online Document Library
-
Click on Views drop-down in top-right corner area >> Click on “Edit Current View”
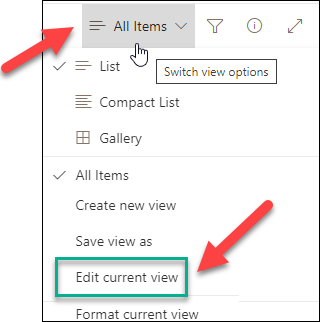
-
Search for the “File Size” field under “Columns” and include it in the view and set the order in which you want it to appear in your view.
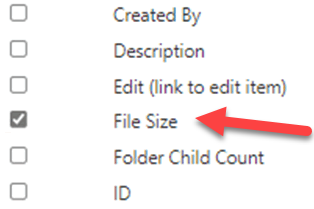
-
Click on “OK” to save the changes to your view.
That’s it. Now you can see the “File Size” column in your view with the size of each document (file/folder). When we view folders, we can see how many itens are inside:
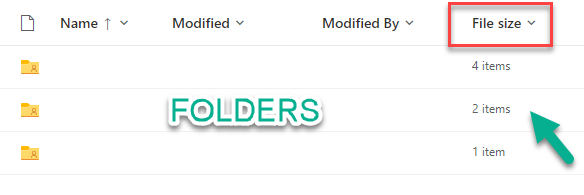
And of course, when files are displayed the information shows the size of each one. So you are not surprised about the size of the file you are going to download or edit. ![]()